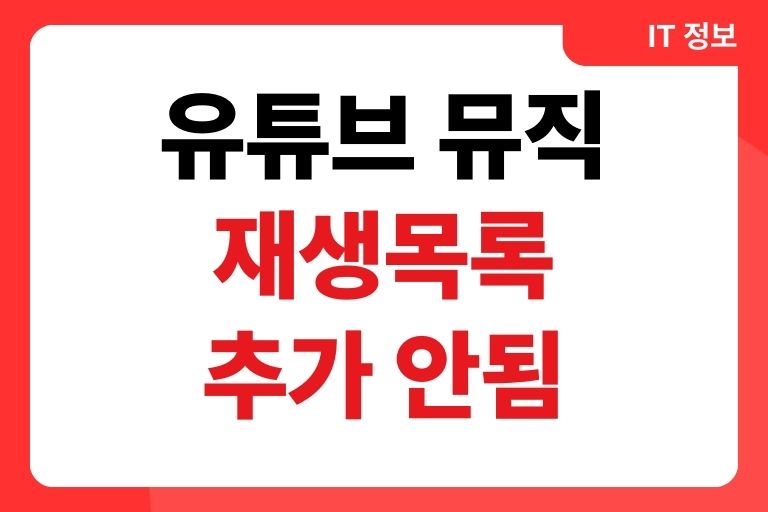오늘은 유튜브 뮤직 사용 중 재생목록을 추가할 수 없을 때의 원인과 해결책에 대해 살펴보려고 합니다. 좋아하는 노래를 재생목록에 추가하려는데 안 되면 정말 답답하죠? 이 글에서는 재생 목록을 만드는 방법부터 알아 볼께요. 그리고 유튜브 뮤직 재생목록 추가 안됨 문제가 왜 발생하는지 원인을 탐색하고, 누구나 쉽게 따라 할 수 있는 해결 방법들을 공유하려고 해요. 앱 문제부터 네트워크 이슈까지, 다양한 가능성을 살펴볼 거예요. 그럼, 이 문제를 함께 풀어보아요!
유튜브 뮤직 재생목록 추가
유튜브가 편리하고 좋은 것은 내가 원하는 음악을 재생목록으로 만들어 추가하는 것도 있죠. 이번 단락은 유튜브 뮤직 재생목록 추가 방법입니다.
- 유튜브 뮤직 앱 또는 웹사이트 접속: 먼저 유튜브 뮤직 앱이나 웹사이트에 접속합니다.
- 재생목록 만들기: 메인 화면의 ‘보관함’ 섹션으로 이동하여 ‘재생목록’ 탭을 선택합니다. 여기서 ‘새 재생목록 만들기’ 또는 ‘+’ 아이콘을 클릭합니다.
- 재생목록 이름 및 설명 입력: 새 재생목록에 이름을 붙이고, 원한다면 설명을 추가합니다.
- 노래 추가: 재생목록에 추가하고 싶은 노래를 검색하거나 탐색합니다. 노래 옆에 있는 메뉴(세 개의 점)를 클릭하고 (⋮), ‘재생목록에 추가’를 선택한 후, 만든 재생목록을 선택합니다.
- 공개 설정: 재생목록을 공개하려면 ‘공개’를, 비공개로 유지하려면 ‘비공개’를 선택합니다.
- 저장 및 완료: 모든 설정을 마친 후 ‘저장’을 클릭하여 재생목록을 완성합니다.
유튜브 뮤직 재생목록 추가 안됨 오류 해결 방법
대부분 단순한 오류들로 인해서유튜브 뮤직 재생목록 추가 안됨 문제가 생기고는 하는데요. 몇 가지 중요한 오류 원인들을 살펴 볼께요. 다음의 이러한 단계를 따라 재생목록 추가 문제를 해결할 수 있습니다.
- 앱 업데이트 확인: 유튜브 뮤직 앱이 최신 버전인지 확인합니다. 구버전의 앱은 오류를 일으킬 수 있습니다.
- 네트워크 연결 확인: 안정적인 인터넷 연결이 필요합니다. Wi-Fi 또는 모바일 데이터 연결 상태를 확인하세요.
- 캐시 및 데이터 삭제: 스마트폰 설정에서 유튜브 뮤직 앱의 캐시와 데이터를 삭제합니다. 이는 일시적인 오류를 해결하는 데 도움이 됩니다.
- 앱 재시작 및 재설치: 유튜브 뮤직 앱을 완전히 종료한 후 다시 시작하거나, 앱을 삭제하고 다시 설치해보세요.
- 계정 확인: 올바른 유튜브 뮤직 계정으로 로그인되어 있는지 확인합니다.
- 다른 기기에서 시도: 문제가 지속되는 경우 다른 기기에서 유튜브 뮤직 앱을 사용해보세요.
만약 이 방법으로도 문제가 해결되지 않는다면, 유튜브 뮤직 고객 지원팀에 문의하는 것이 좋습니다. 유튜브 뮤직은 사용자의 음악 청취 경험을 개인화하고 향상시키기 위해 다양한 기능과 설정을 제공합니다. 재생목록을 통해 개인의 취향에 맞는 음악을 쉽게 관리하고, 언제 어디서나 좋아하는 음악을 즐길 수 있습니다.