윈도우 11에서 바탕화면 아이콘 간격을 조절하는 방법에 대해 알아보겠습니다. 🖥️ 이 방법은 두 가지 주요 단계를 포함합니다: 레지스트리 편집기를 사용하는 방법과 Winaero Tweaker라는 소프트웨어를 사용하는 방법입니다.
1. 레지스트리 편집기를 사용한 조절 방법
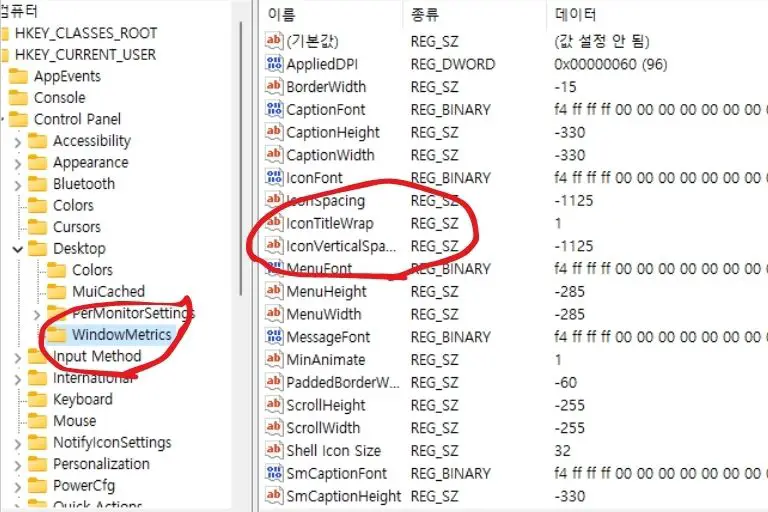
레지스트리 편집기를 사용하여 윈도우 11의 바탕화면 아이콘 간격을 조절할 수 있습니다.
실행 창 열기: Windows + R을 누른 후 regedit를 입력하고 확인을 클릭합니다.
레지스트리 경로 이동: HKEY_CURRENT_USER\Control Panel\Desktop\WindowMetrics로 이동합니다.
IconSpacing과 IconVerticalSpacing 값 변경: 아이콘의 가로 간격은 IconSpacing으로, 세로 간격은 IconVerticalSpacing으로 조절합니다. 기본 값은 -1125이며, 범위는 -480에서 -2730 사이입니다. 숫자가 높을수록 간격이 줄어들고 낮추면 간격이 늘어납니다.
변경 후 재부팅: 변경 후에는 로그아웃 또는 재부팅을 해야 변경 사항이 적용됩니다.
2. Winaero Tweaker를 사용한 조절 방법
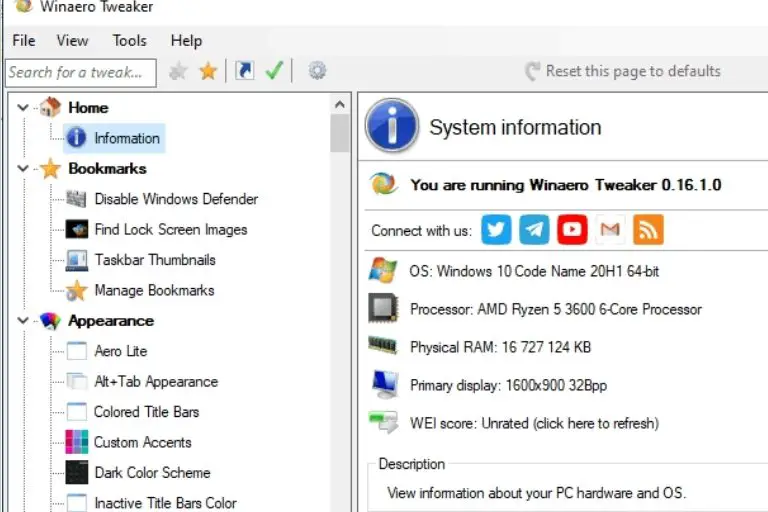
Winaero Tweaker는 윈도우11에서 바탕화면 아이콘 간격을 조절하는 데 사용할 수 있는 소프트웨어입니다.
Winaero Tweaker 설치: Winaero Tweaker의 ZIP 파일을 다운로드하고 설치합니다.
아이콘 간격 조절: 프로그램에서 ‘고급 모양 설정’으로 이동한 후, 아이콘 간격을 조절합니다. 가로 및 세로 간격을 슬라이더로 조정할 수 있습니다.
재부팅: 변경 후 윈도우11 PC를 다시 시작합니다.
이 두 가지 방법은 윈도우 11 사용자에게 바탕화면 아이콘의 가로 및 세로 간격을 조절하는 효과적인 옵션을 제공합니다. 레지스트리 편집기를 사용하는 방법은 다소 기술적인 지식이 필요하지만, Winaero Tweaker는 좀 더 사용자 친화적인 인터페이스를 제공합니다. 중요한 것은, 레지스트리 편집기를 사용할 때는 조심해야 하며, 잘못된 변경은 시스템에 문제를 일으킬 수 있다는 것입니다. 따라서, 레지스트리를 변경하기 전에는 항상 백업을 하는 것이 좋습니다.







