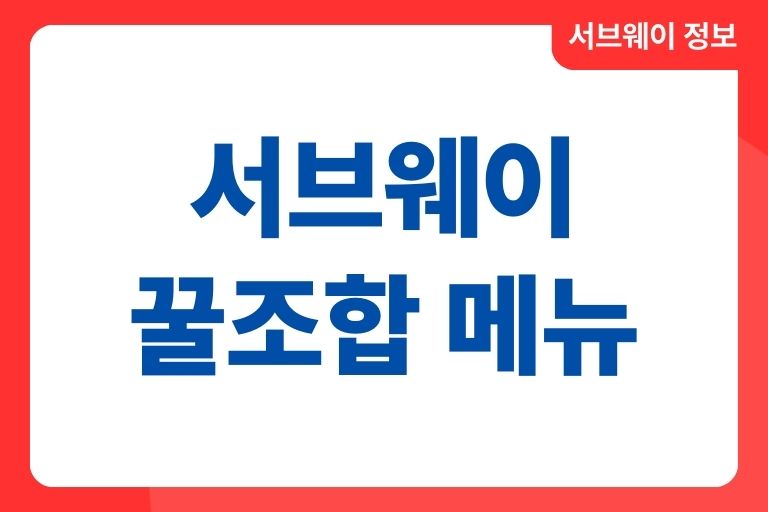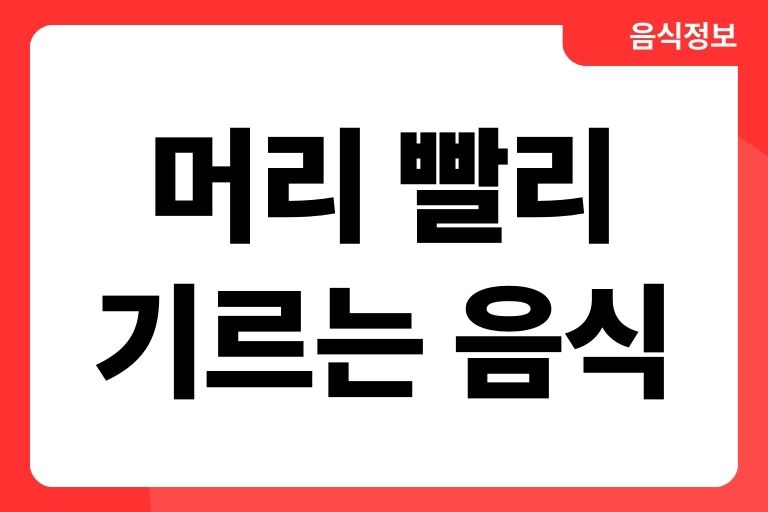구글 포토 공유가 안 될 때, 문제 해결 방법을 알려 드릴께요. 잘 되다가 안되면 답답하고 원인이 궁금하실 거에요. 지금 알려드리는 8가지를 하나씩 체크해 보세요. 문제가 어디에서 발생한 것인지 알 수 있을 거에요.
공유 앨범 만들기
구글 포토에서 공유 앨범을 만드는 방법은 정말 간단해요. 우선, 구글 포토 앱을 열고 로그인한 다음, 사진을 선택합니다. 상단에 있는 ✚ 아이콘을 눌러 ‘공유 앨범’을 선택하고, 앨범 제목을 정한 뒤, 공유하고 싶은 사람들을 선택하세요. 이메일이나 전화번호로 직접 공유하거나, SNS를 통해 링크를 공유할 수도 있죠.
파트너와 사진 공유하기
또 다른 방법으로는 ‘파트너 계정 추가’ 기능을 활용하는 건데요, 구글 포토의 왼쪽 메뉴에서 ‘공유’를 선택하고 ‘파트너 계정 추가’를 클릭해 시작하세요. 상대방의 구글 계정을 입력하고, 공유할 사진의 범위를 선택한 후 초대장을 보내면 됩니다. 상대방이 초대를 수락하면 공유한 사진을 볼 수 있게 되요.
파일 크기 확인하기
구글 포토는 사진이나 동영상의 크기가 100메가픽셀, 75Mb까지 저장을 지원합니다. 이를 초과하는 파일은 올라가지 않아서 공유도 안되겠죠. 너무 큰 파일은 공유하기 전에 크기를 확인하고 필요하다면 사이즈를 조절해보세요.
저장 공간 확인하기
구글 계정에 할당된 저장 공간을 확인하세요. 구글 포토는 사용 가능한 구글 드라이브 저장 공간을 사용합니다. 공간이 부족하면 공유에 문제가 발생할 수 있습니다. 필요하다면 저장 공간을 확보하거나 추가 구매를 고려해보세요.
구글 크롬 브라우저 이용하기
구글 포토를 웹 브라우저에서 사용할 때는 최신 버전의 구글 크롬을 사용하는 것이 좋습니다. 크롬은 구글 서비스와 가장 잘 호환되며, 문제가 발생했을 때 해결하기도 더 용이합니다.
인터넷 연결상태 확인
이 방법들로도 해결이 안 된다면, 우선 인터넷 연결 상태를 확인해보세요. 때때로 네트워크 문제로 인해 공유에 실패할 수도 있어요.
앱 버전 확인
구글 포토 앱이 최신 버전인지도 확인해보세요. 간단히 업데이트만 해서 문제가 해결되는 경우도 있으니까요.
캐시와 앱 데이터 삭제하기
앱의 캐시와 데이터를 삭제하는 것도 하나의 방법입니다. 이는 앱의 일시적인 오류나 데이터 충돌을 해결할 수 있으며, 앱을 초기화하여 문제를 해결할 수 있습니다. 단, 이 방법을 사용하면 로컬에 저장된 일부 설정이나 데이터가 삭제될 수 있으니 주의하세요.